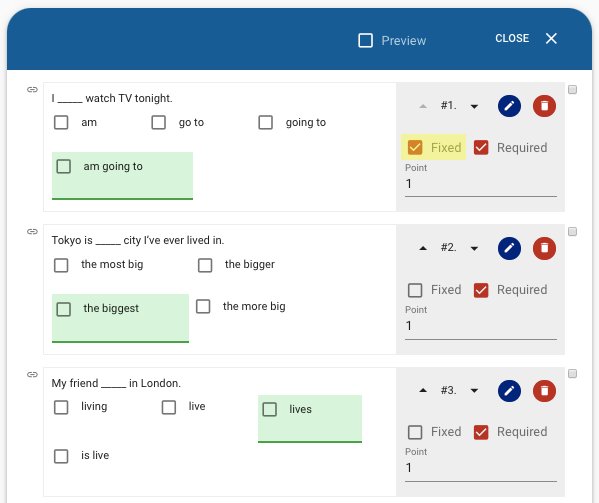All Resources
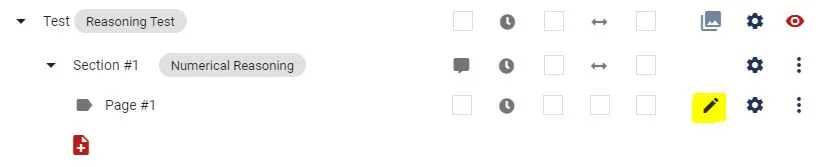
To edit the contents of the pages we created in the Exam Creation Editor, click on the

icon at the top of the page.
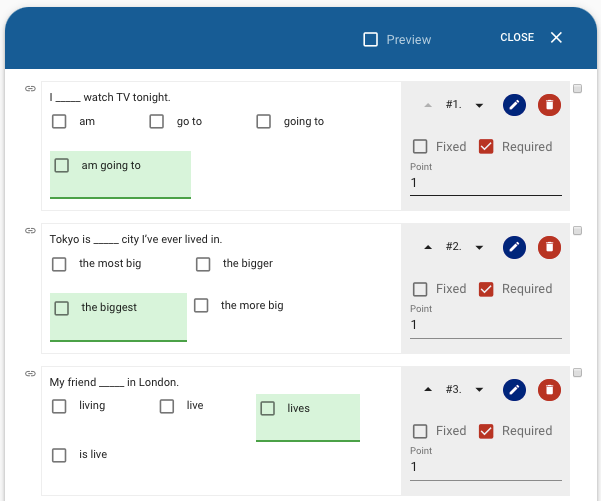
With the Page Editor:
Click on the

icon in the bottom right corner of the page and scroll through the drop-down menu making your selection
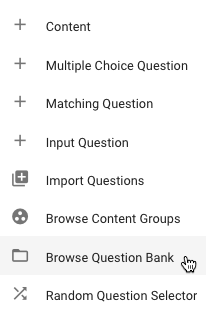
When adding questions to the page, you can take advantage of the questions in your Question Bank or create new questions within the page. New questions created within the page are not saved in the question bank.
Click + Content from the drop-down menu. When creating content with the Rich Content Editor, you can add Formatted Text, Images, Audio and Video Recording, and upload Files.
You can add a new questions that was not previously created in the Question Bank. The new question will be created according to chosen the Question Type. The created question will not be saved to the Question Bank.
Types of Questions:
Exports multiple questions to the page at once. For information: see the Exporting Questions page.
You can add previously created Content Groups to the page at once, by clicking on Explore Content Groups. Visit the Content Groups page for more information.
Allows you to add any questions to your page by opening the Browse Question Bank window.
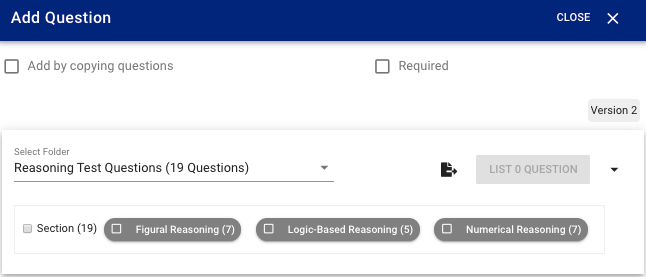
If you select Add by copying questions while adding questions from the Question Bank:
The Random Question Selector allows you to randomly select the number of questions you want, from a pool of questions that you will create from the Question Bank. This selection is repeated in each test; this way each user faces different questions.
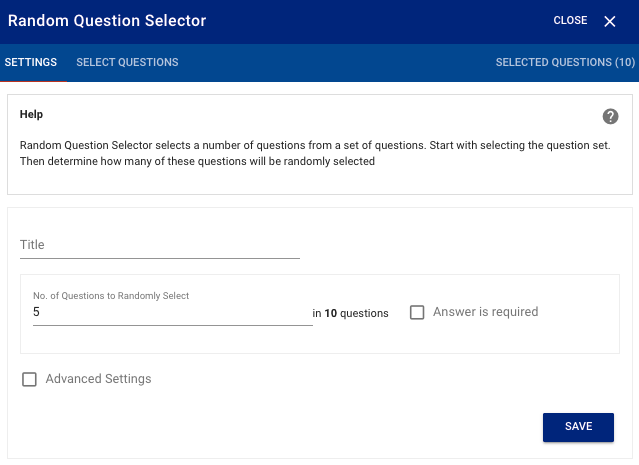

Keep Points and Dimensions as are
If Shuffle Questions is selected in the Page Settings window, the order of the questions and contents on the relevant page is shuffled for each exam. However, if you want to fix the order of a question or content, select the Fixed option at the level of the question or content on the page. This way, only the order of questions and contents that are not marked as Fixed will be shuffled. For example, on the following page, the first question of the page remains the same; the second and third questions are shuffled in each exam.