All Resources

With the Question Maker Software, which is one of the most fundamental components of Online Assessment Systems, you can prepare questions in various types such as multiple-choice, true-false, open-ended, matching and sequencing.
Question preparation can be divided into 2 steps:
Explaining question is done by using the Question Creator, and this step is the same for all question types.
Many features in the online question maker software are used to explain the question completely and accurately. These features allow question text formatting, the creation of mathematical formulas and equations, adding images, audio, video and similar files.

If the question text is not formatted correctly, the question becomes difficult to understand and may even be misunderstood. In order to prevent these situations, the question text need to be formatted in the most correct way, so that the question should be presented to the other party in the easiest, fastest and most accurate way. Many features in the rich content editor allow us to better explain the question. When you create your own questions, you make use of the following features for the question text :
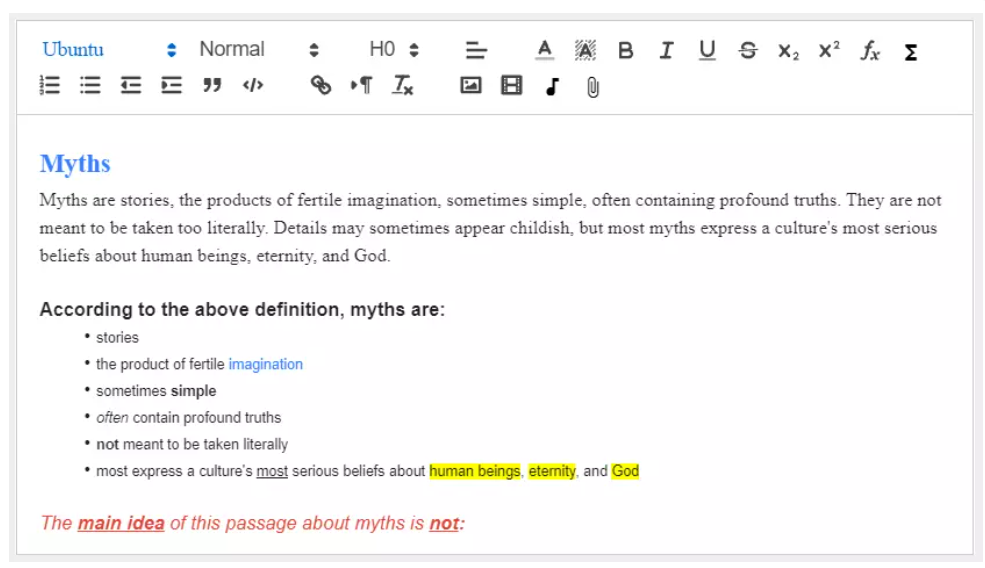
While creating the question content, you can write left-to-right or right-to-left. By writing right-to-left, you can add question content in languages such as Arabic and Hebrew.

A question may also consist of non-text content. In question creation process you can add original materials to your question content with the following features:
You can add mathematical formulas and equations to the question by using TeX format, LaTeX format, or using the Math Formula and Equation writing editor.
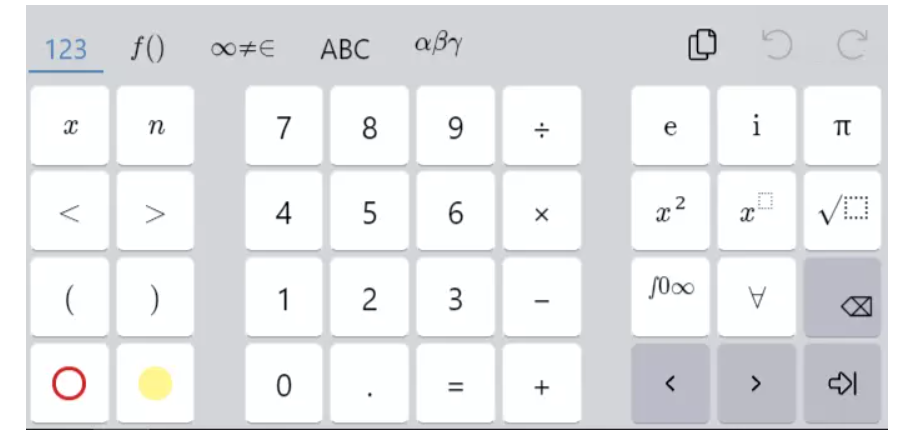
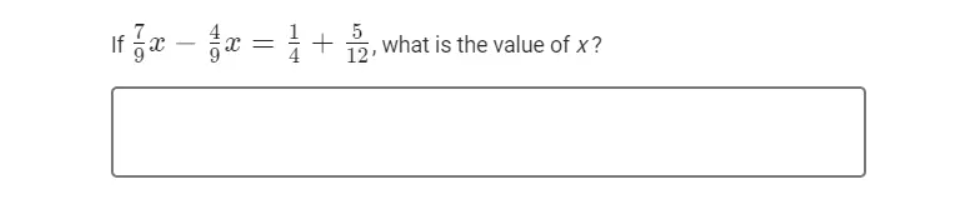
You can add one or more images to the question.
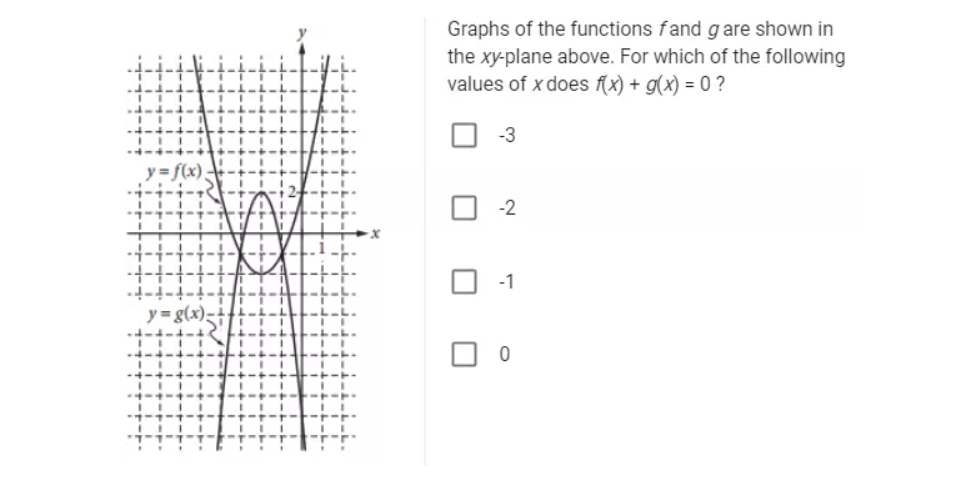
You can add an audio file to the question. The audio file you add will be played by the audio file player and can be listened to by the candidate. You can adjust the following settings for the audio file:
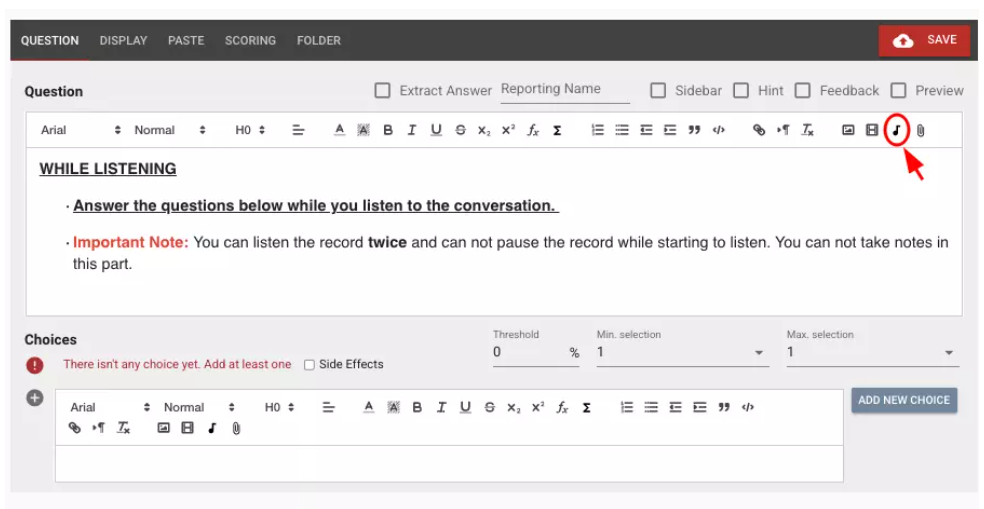
Candidates will be able to watch the video files added to questions with the video player. You can adjust the following settings for video file:
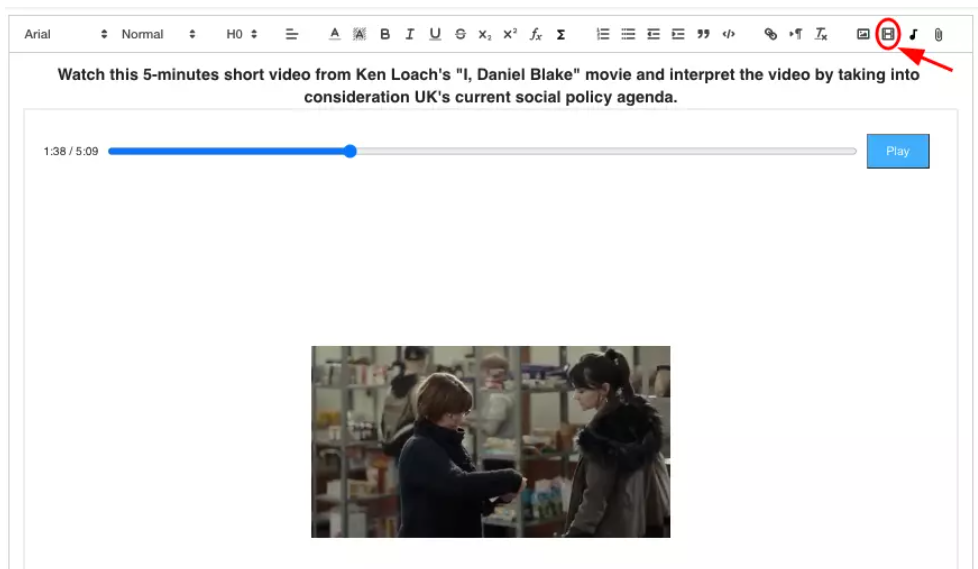
With the adding file feature, you can add a file to the question and have the candidate download the file to his/her own device.
Sometimes you may want to add content to the right or left side of the question and edit the question by this content. In this case, you may add content to the left or right side of the question by creating a reading text, image or any similar content.
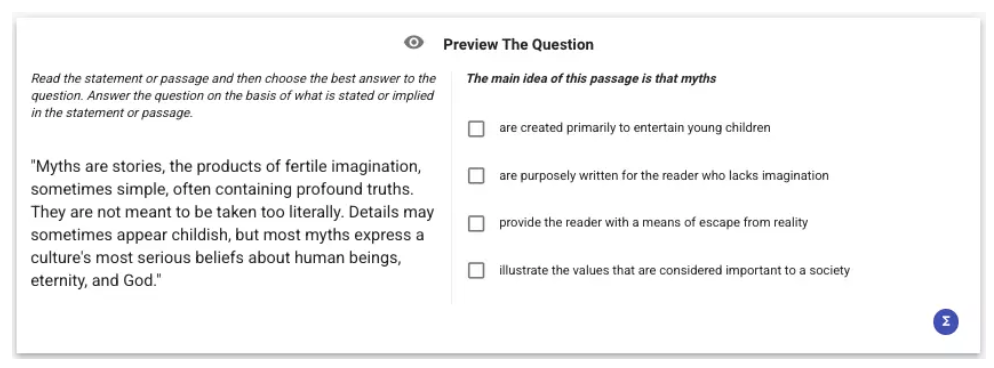
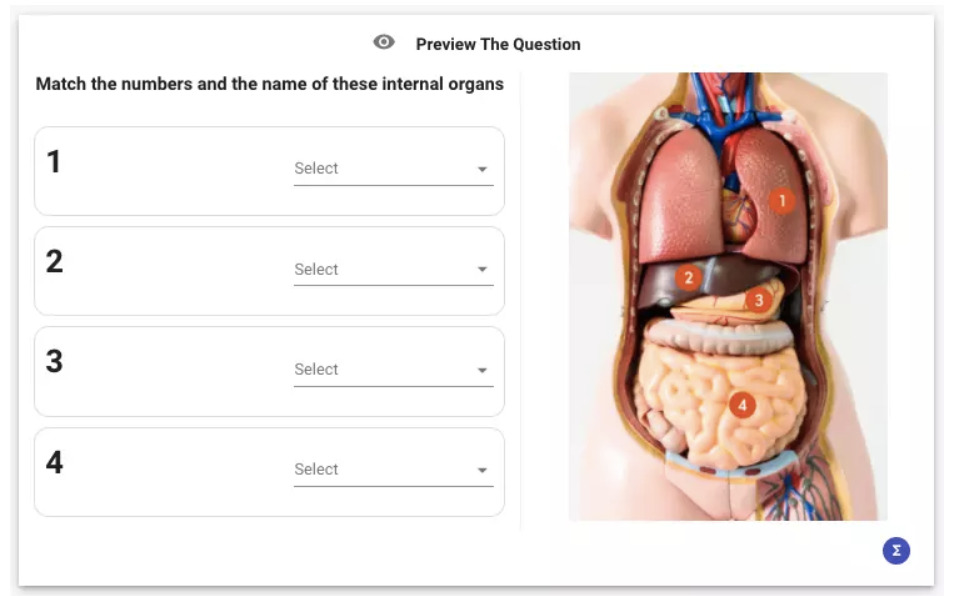
With the feature of adding supporting content to the question, you can add additional content to your question that the candidate can enable or disable, and give this content a unique name. Owing to this feature, you can keep the question content as short as possible, and on the other hand, you can easily access supporting content that can be useful to candidates who require help.
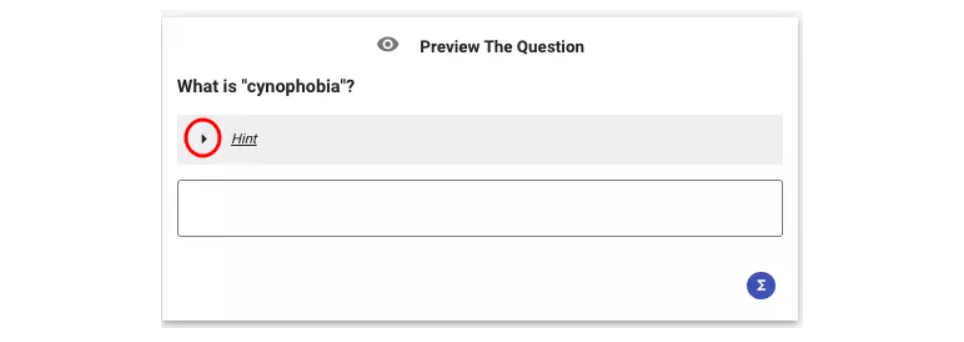
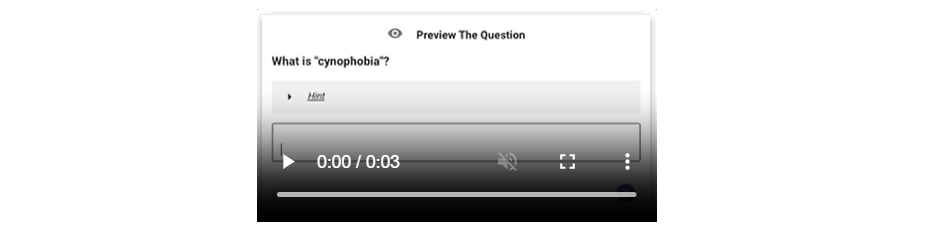
You can add Feedback Content to your question in the question preparation process. Feedback content can be shown to the candidate at a time that suits your exam settings. In this way, you can ensure that the candidate obtains information regarding the questions answered incorrectly and the correct answer.
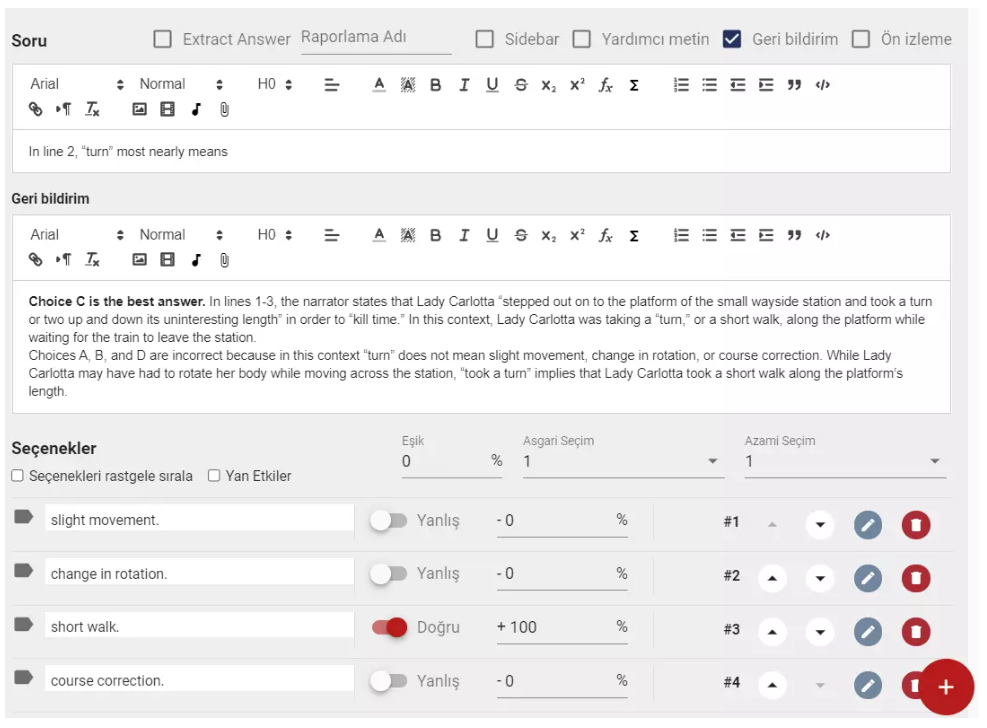
Owing to the preview, you can view exactly how the questions you have prepared will be presented, and how all your settings will work. In the preview, by using the achievement calculator tool, you can also see how much success the candidate will get by choosing each answer.
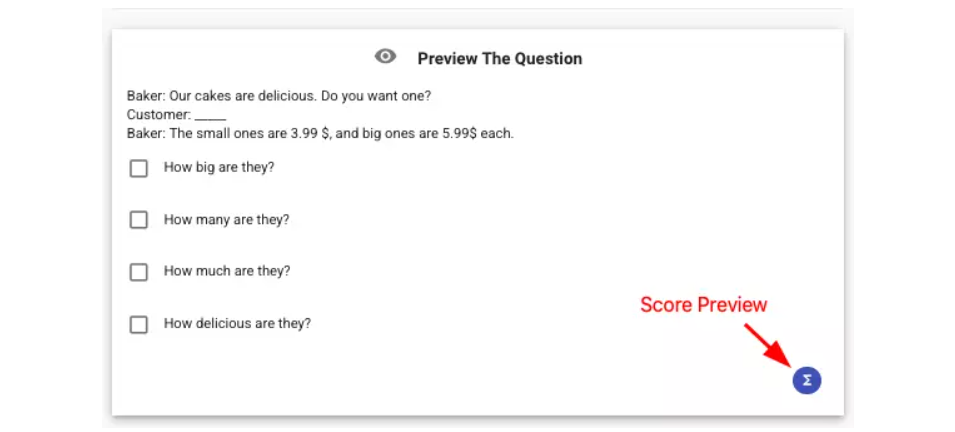
You can create question groups consisting of questions and content. For instance, you may want to ask a lot of questions over a reading, video, picture, or sound track. In this case, the content and questions can be grouped together. Grouped questions and content can be included in the exam in groups and at once.
There are two options for saving questions in the question creation process: