All Resources
No matter what operating system your computer has, take the exam using one of the Chrome, Firefox or Opera browsers.. Do not take the exam using tablet or mobile devices.
Do not take the exam using tablet or mobile devices.
1) Open the exam invitation e-mail sent to you by your organization that contains your access information about the exam you are going to take.
2) When you open the e-mail, you will see a content similar to the one below. In the mail, you will have your name, the title of the test you will take, the URL address of the test and the invitation code you need to enter in order to access the exam. In addition, your organization may have added “Go to Task Page” button to the mail, which functions the same as the URL address of the test.
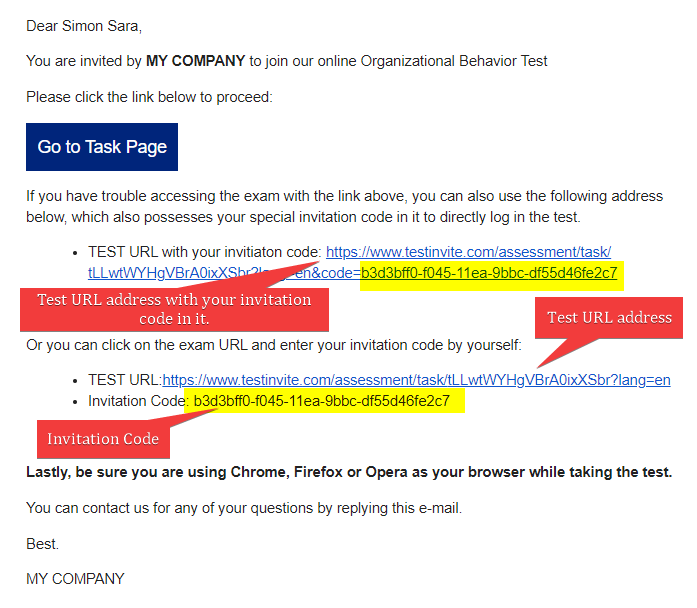
3) Click on the test URL or “Go to Task Page” button. On the opened page enter your invitation code and click on the “ CONTINUE” button.

NOTE:
As in the first picture above, if a test URL containing your invitation code was shared in the mail sent to you, you can log in directly to the test without having to enter your invitation code by clicking this link. Likewise, depending on your organization preference, the “ Go to Task Page “ button may gives you direct access to the test without having to enter your invitation code, or it may prompt you to enter your invitation code on the test page it directs.
4) When you enter your invitation code and click on the CONTINUE button, you will encounter with “Test Instructions” page similar to the picture below. Read the instructions carefully and then click the “START” button.
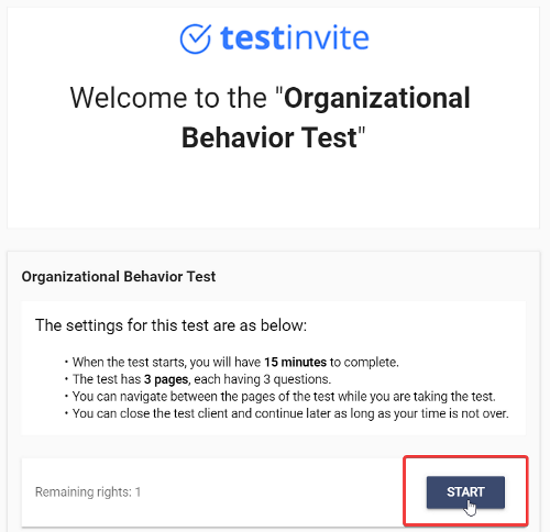
5) When you click the START button, the system asks you to confirm that you are about to start the exam. Click on the “ I CONFIRM ” button to proceed.
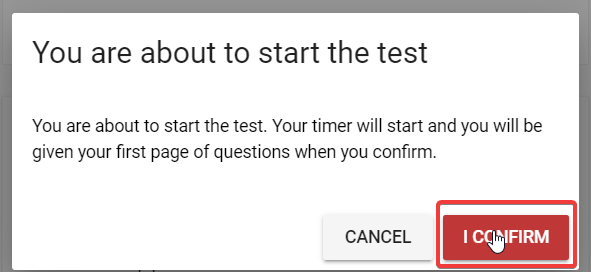
6) Once you click the START button, the online exam system checks whether you have access to the Cloud Internet before starting the exam. If you cannot pass this step, it means the internet network in which the device is included does not allow access to the cloud.
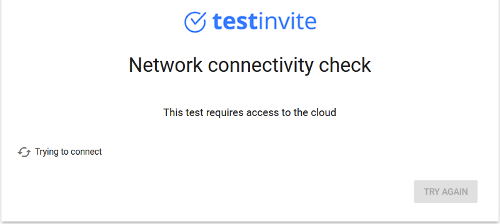
Some company internet networks do not allow access to cloud internet. To find out if there is such a limitation on your own internet, try opening the link below with any browser. If you can view the Test Invite logo, it means there are no restrictions on access to the cloud internet.
7) After passing the Cloud Internet Access Control step, the system will ask you to turn on your webcam so that your videos can be recorded during the exam. Click on the ” I UNDERSTAND, OPEN MY WEBCAM” button.
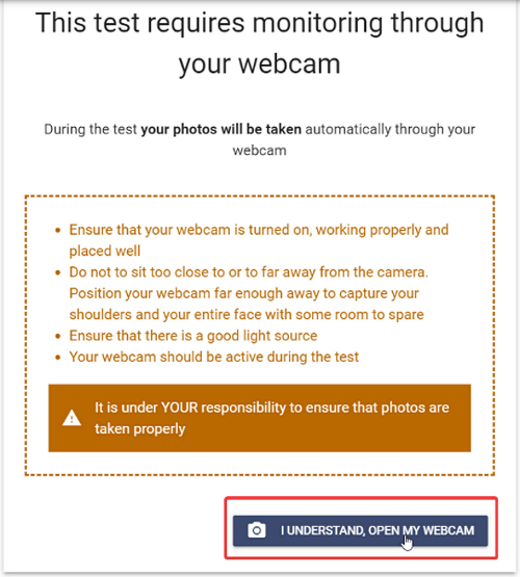
8) When you click the button, the browser asks you for permission to access your webcam and your microphone. You should allow your browser to access your webcam and your microphone from the pop-up menu that opens at the top of your browser. If your webcam is working properly you should see your own live view on the screen after giving your browser permission to access your webcam. Click on the “I AM READY, START THE TEST” button below your live view to proceed.

NOTE:
If you are having any trouble with your webcam, you can check whether your webcam is working by clicking on the link below.https://webcammictest.com/
Likewise If you are having any trouble with your microphone, you can check whether your microphone is working by clicking on the link below.https://webcammictest.com/check-mic.html
9) Now we have come to the last step of the exam starting process. After allowing access to your webcam for video proctoring, the system asks you to switch to fullscreen mode. When you click on the ” I UNDERSTAND, START FULLSCREEN MODE” button, your screen will switch to the fullscreen mode and then your test will start.
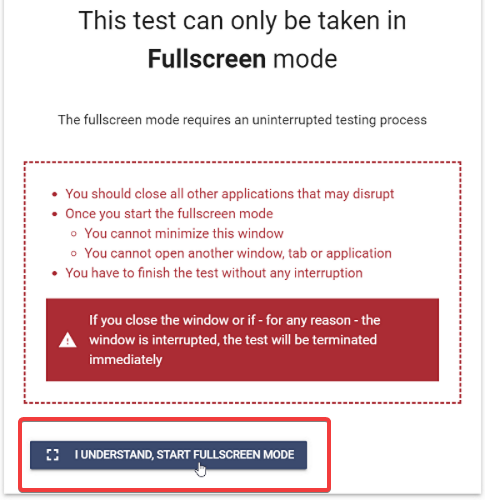
Important:
After starting the test, do not leave the test screen. Don’t open any other window, tab or application. The test must be taken without any interruption. If you violate the full screen mode for any reason, your test will be automatically terminated according to the determined violation rules such as not returning to full screen mode within the specified time, exceeding the total number of violations, etc. Therefore, avoid actions that will violate the fullscreen mode during the exam.
Examples of actions that would violate the fullscreen mode:
. Pressing the Escape key.
. Pressing the Refresh Key.
. Using hot keys like Alt+Tab.
. Pressing the Windows key.
. Clicking on the CLOSE button on the upper right while taking the exam in fullscreen mode.