All Resources
If you are running mac OS Catalina 10.15 or later, you have to grant permission to your browser (Google Chrome) on your System Preferences, in order to capture and share screen recordings with Test Invite.
1. Access the exam with the URL link provided by your test administrator. After authentication, you will be asked to START SCREEN CAPTURE MODE. In the following step, select to share Your Entire Screen.
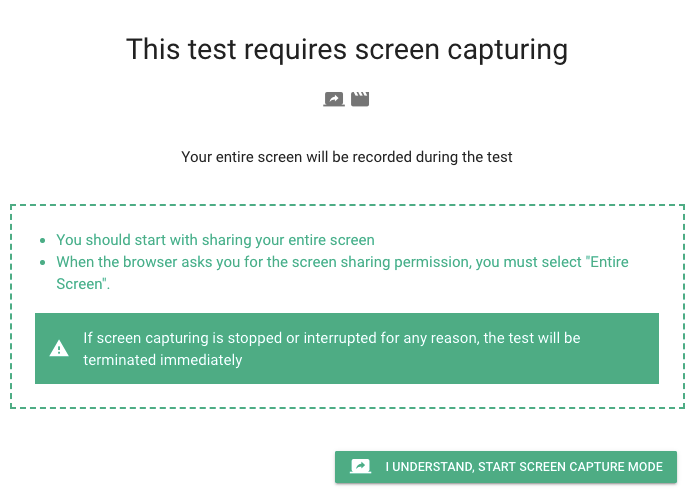
2. You should get a prompt asking you to grant access to Google Chrome to record your computer’s screen. Click Open System Preferences.
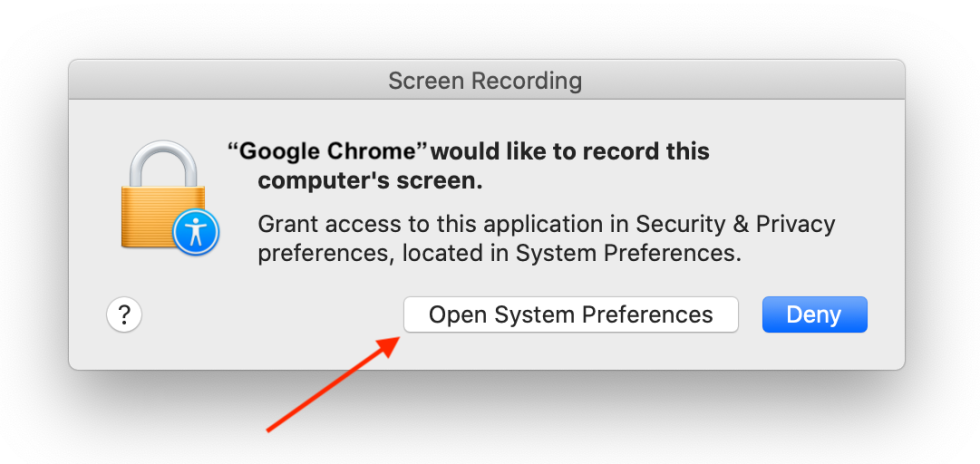
3. If you do not see this prompt, manually open System Preferences > Security & Privacy
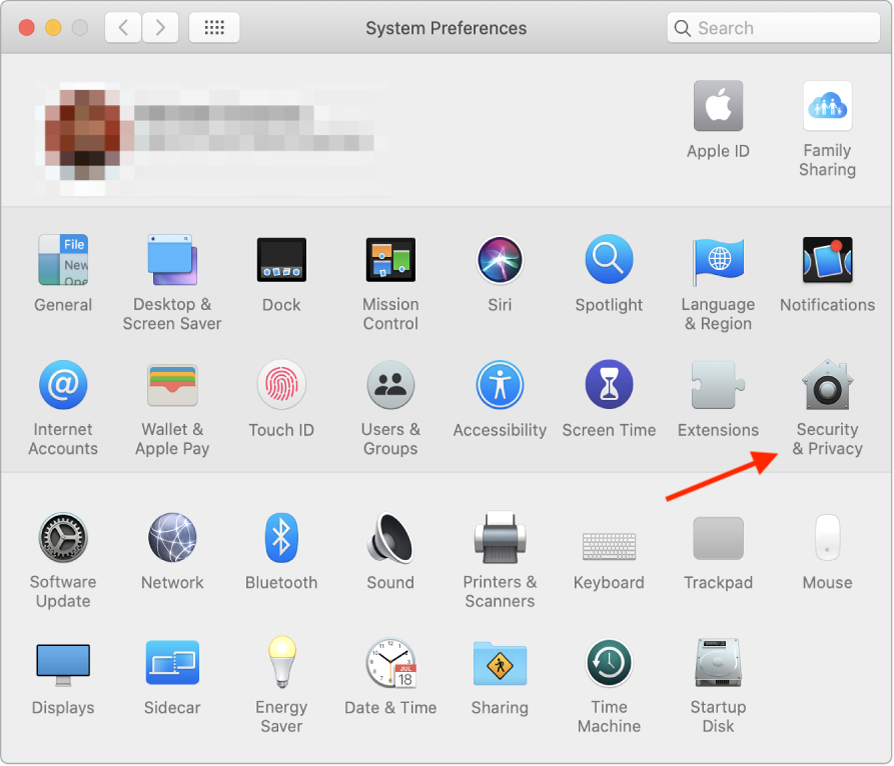
4. In the Screen Recording tab on the left menu, check the box next to Google Chrome. To allow changes, you might need to click the lock icon located in the bottom left corner of the window.4. In the Screen Recording tab on the left menu, check the box next to Google Chrome. To allow changes, you might need to click the lock icon located in the bottom left corner of the window.
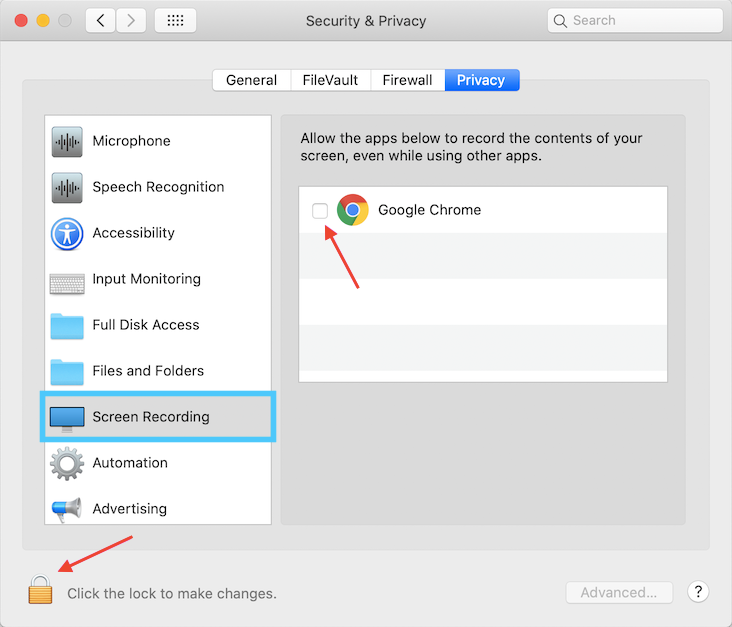
5. Click Quit Now to save the changes and restart Google Chrome.
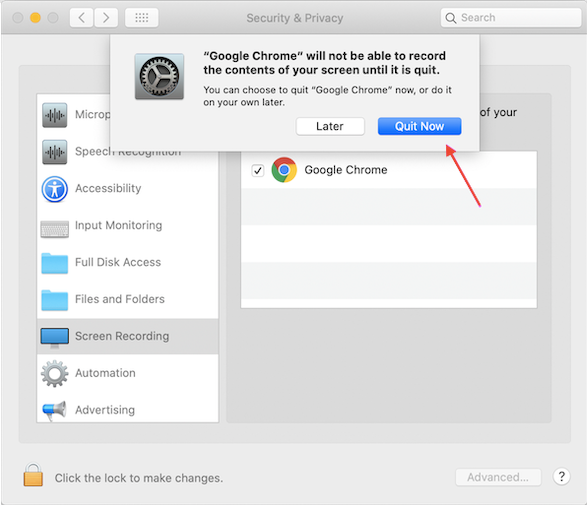
6. Enter again the URL provided by your exam administrator. You should now be able to share your screen.
Note: If you later disable the Screen Recording permission from System Preferences on your Mac, you’ll need to re-enable it again in the future.