All Resources
All you need to know about “Fullscreen Enforcement” security option.
Fullscreen (Lockdown Exam Browser) as a security option
Fullscreen Enforcement is a security option which is designed to make your online exams more secure. You can read more about Fullscreen Enforcement from here.
Fullscreen Enforcement is subject to an extra cost: +1.5 credits per test.
Note: If Fullscreen Enforcement is enabled, we recommend you to also check the Advanced Logging box to have detailed logs to be recorded on your exam details.
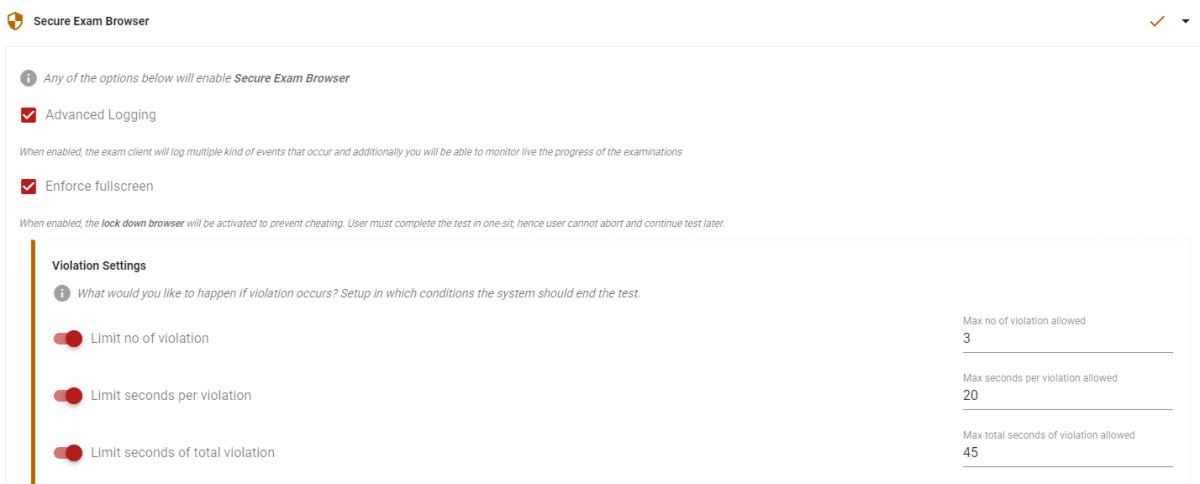
Secure Exam Browser settings under Tasks menu > Step Settings
Fullscreen Enforcement is a security option designed to keep your test takers on the test page during your online exams.
However; since Test Invite is a browser based solution, test takers will be accessing their tests from their browsers and they won’t be downloading any application. As a result, Fullscreen Enforcement cannot force them to stay in the test page forever.
Test takers should avoid the following actions if they don’t want to have their exam terminated due to a violation:
Important Notice
Please avoid setting your “Limit no of violation” to 0 (zero), since your test takers might violate the fullscreen enforcement by mistake and their exams will be terminated by the system immediately if you don’t allow any violations.
The suggested settings are as follows:
– Limit no of violation: Min: 2
– Limit seconds per violation: Min: 10 seconds
– Limit seconds of total violation: Min: 15 seconds
If you think a test-taker’s Fullscreen Violation is due to an error or a technical problem, you can always re-setup an exam; read how to re-setup an interrupted exam from here.
Once you are done with your exam settings, you can let your test takers start taking your exams. On your admin panel, you can see the tests that have been terminated due to Fullscreen violations from:
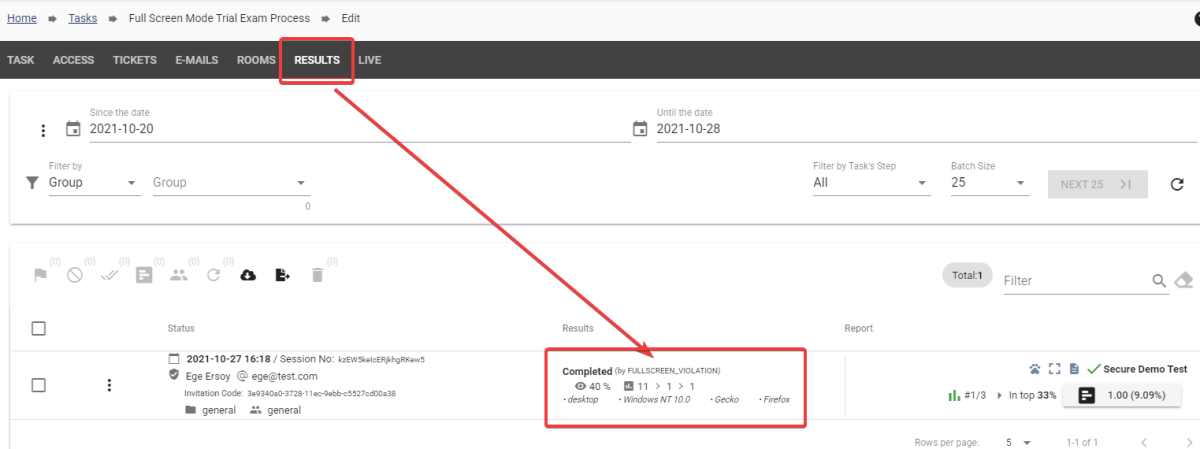
Fullscreen Violation Follow-up screens #1

Fullscreen Violation Follow-up screens #2
How to read the details given under the Logs detail:
A. Number of violations – calculation and display:
When the test taker does an action which violates the Fullscreen Enforcement, an alarm will sound from the test screen and a dialog box will appear. Here, in this box, there will be 2 options: finish test or continue the test.

Violation by the Test Taker
If a test taker does another action violating the fullscreen while the dialog box is on the screen, the system will register this as a violation too and the alarm will sound again on the test screen. However, in the test logs, the second violation will be marked with the same number as the first one, indicating that the second one happened before test taker was able to continue to the test. In this case, the test taker will be considered to have used one of the violations allowed by the test administrator.

Two violations counted – but both are logged as Violation #1
B. Display of time (in seconds):
As mentioned before, when a violation happens, the cumulative number of seconds spent in violation up to that moment is also displayed in the log. It is not an indicator of how many seconds a specific violation has lasted. Therefore, it is normal to see “Total: 0 seconds” in the first violation log, since there was no time spent in violation state previously.
Each subsequent violation will have a bigger amount of time shown in the logs, as the running sum of the violation time increases.
Last Remark:
For example, seconds per violation is set 100 seconds. A test taker violates the fullscreen enforcement, then leaves the screen and comes back after 200 seconds to click on “Continue the Test”.The system terminates the exam by showing the violation time as 200 seconds. You may ask, why not 100 seconds? The answer is: We wait until the test taker returns and when they return, we check the seconds spent in violation (In this case, 200 seconds) and compare it to the allowed time in violation. The exam is then terminated if the violation time surpasses the limit.