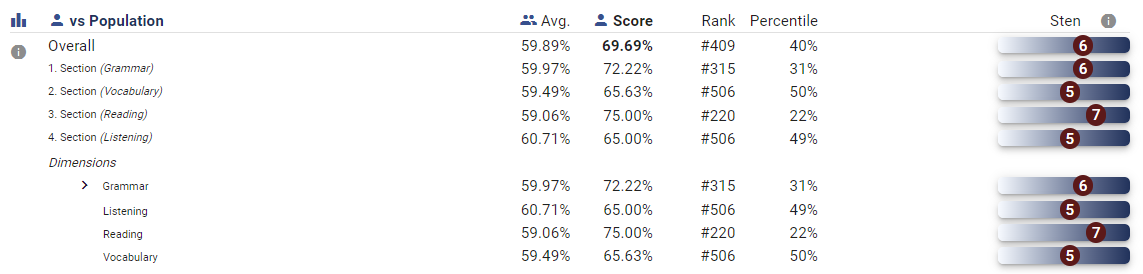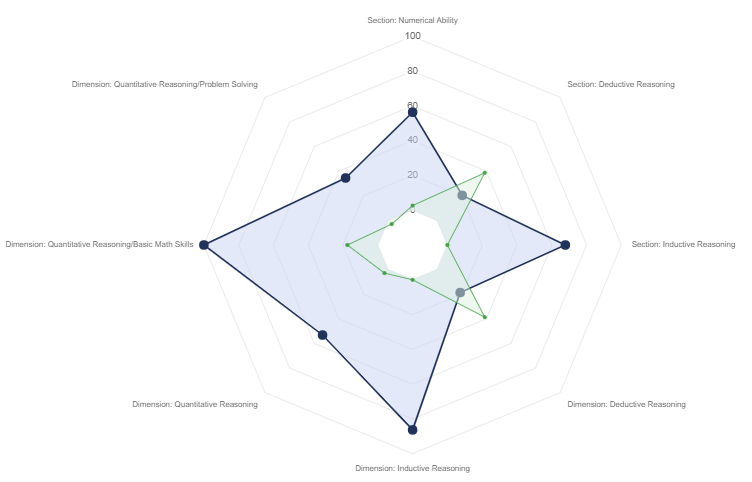All Resources
At the conclusion of each test session, a test report is generated.
To access a test session's report,
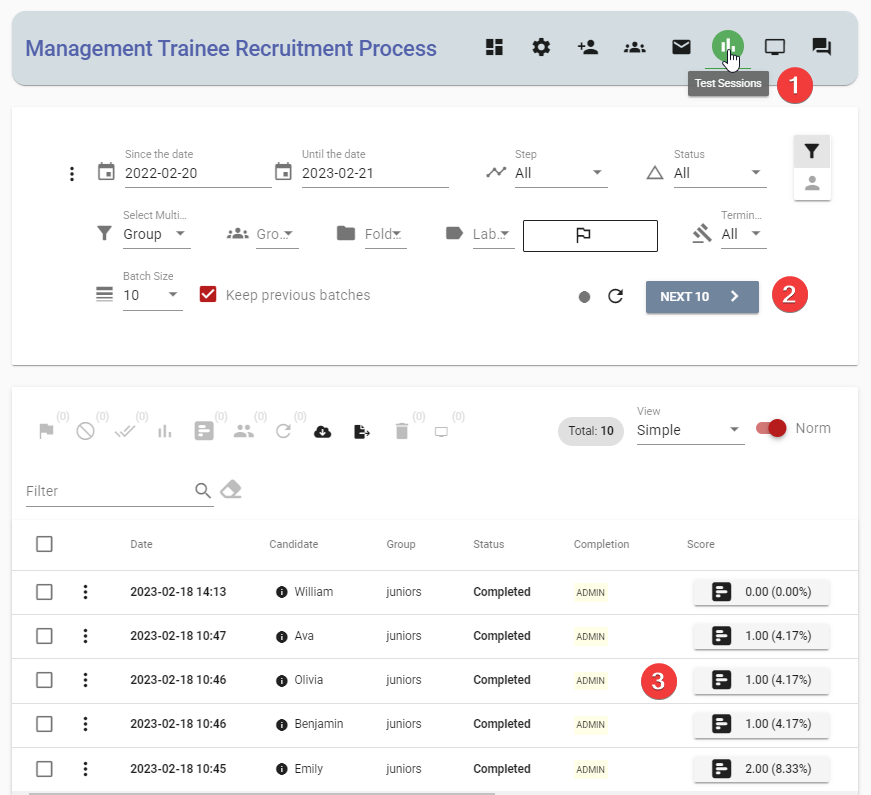
The report summary has multiple sections.
The participant card displays information about who took the test and when it was taken.
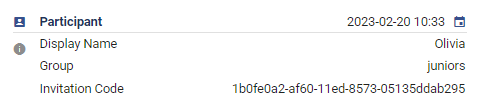
The overall scorecard shows the number of points the test-taker achieved, the maximum possible points, and the percentage breakdown of these values.

The question scorecard indicates the number of questions that have been answered, the number of correct and incorrect answers, the number of answers that require manual evaluation, and the number of unanswered questions.

The section scorecard displays a comprehensive list of all the sections, including the user's score, the maximum score attainable, and the percentage based on these values.
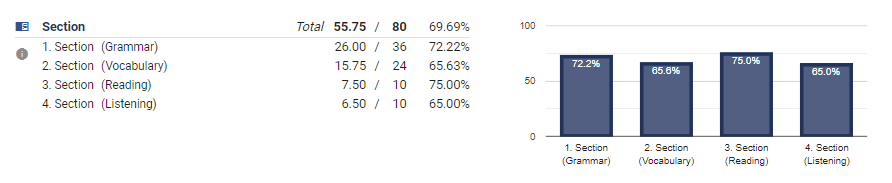
The scoreboard card presents a hierarchical structure of all sections and dimensions in a tree format. Additionally, it includes the number of questions in each section, the maximum attainable points, the weight (which is the ratio of the maximum to the test's grand maximum), the user's score, and the percentage of the user's score in relation to the maximum attainable points.
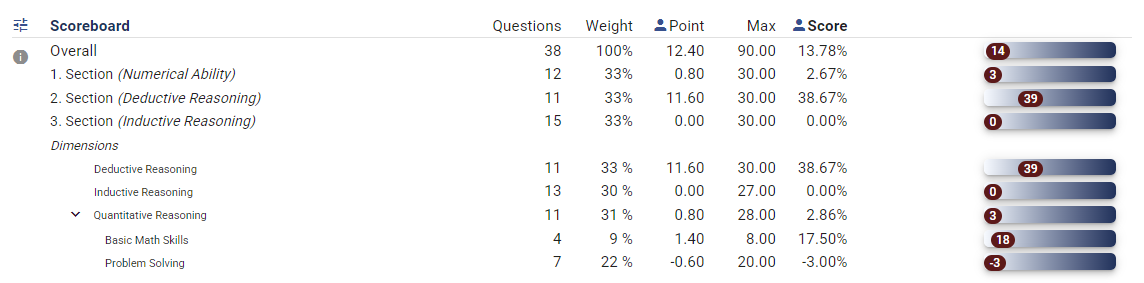
The population card exhibits a brief summary of the population, which the test-taker's score will be evaluated against. Additionally, it shows the sten score, rank, and percentile of the test-taker compared to the population.
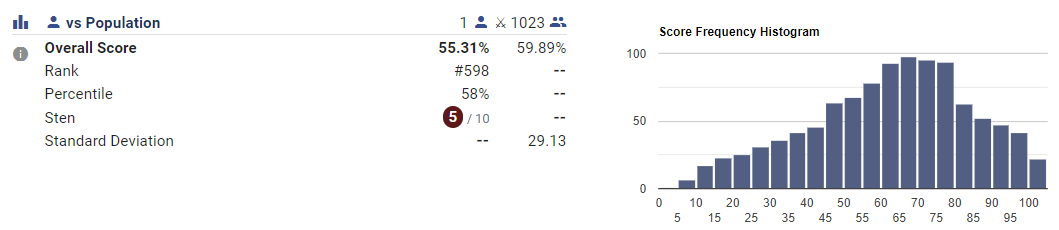
The comparison card contrasts the test-taker's scores against the auto-generated norm or the configured benchmark. It presents the rank, percentile, and sten score of the test-taker within the population for comparison.