All Resources
The proctoring materials and associated cheating detections can be navigated through in the Monitoring tab of the test report.
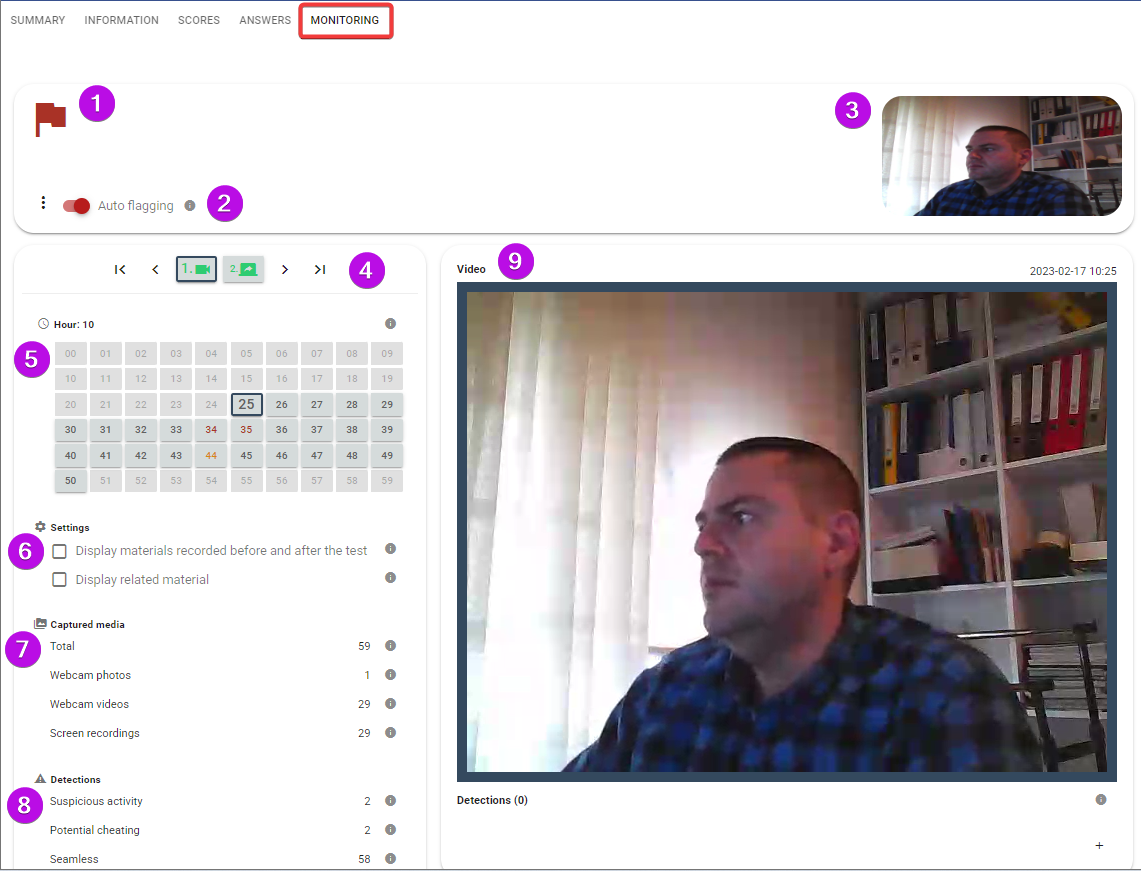
The flag represents the outcome of the proctoring process, and it can be one of several colors, each with its own interpretation:
By default, the system automatically flags the test session based on the detections found in recorded materials. However, you can always turn off the automatic flagging and assign the flag manually.
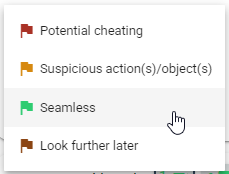
The photo captured at the start of the test session is positioned in the upper-right corner of the screen.
You can use the left and right arrows to move through the recorded proctoring materials. The icons located between the arrows indicate the type of each recorded material for the same minute.
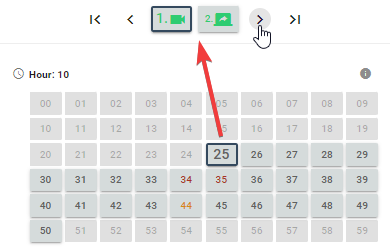
The timeline panel is organized by hour, and a button is displayed in the grid for each minute of the test session. Clicking on the button for a particular minute will take you to the corresponding recorded proctoring materials for that hour and minute.
When you click on a button on the timeline, 2 things happen.
By making your selections, you can configure the presented materials.
Recorded proctoring materials categorized by type and quantity
Number of detections recorded for each level
The selected proctoring material is displayed