All Resources
Testinvite organizes all tests into sections. A test can comprise of one or multiple sections. A section in a test is where all the pages containing your test questions are housed. The creation of a test automatically initiates the creation of a section within it.
To add a new section to your test, click on the red plus button located at the bottom left of the Test Designer interface.

To rearrange the order of the sections, you can use the menu icon located on the same row as the section you want to move. Click on the menu icon and choose "Move up" or "Move down" to change the position of the section.
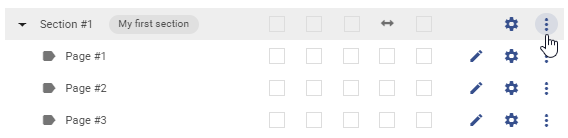
To add a new page to a section, click on the red plus icon located after the last page of the section.
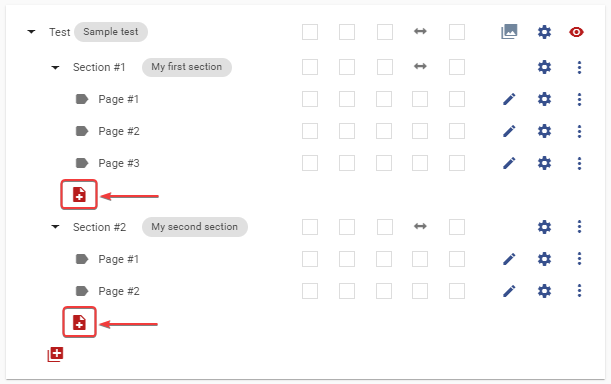
To rearrange the order of the pages within a section, you can use the menu icon located on the same row as the page you want to move. Click on the menu icon and choose "Move up" or "Move down" to change the position of the page.
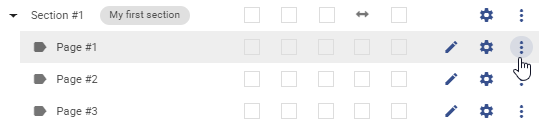
To access the settings of a section and make modifications, you can click on the blue gear icon found in the same row as the section you want to modify.
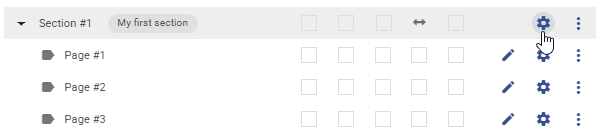
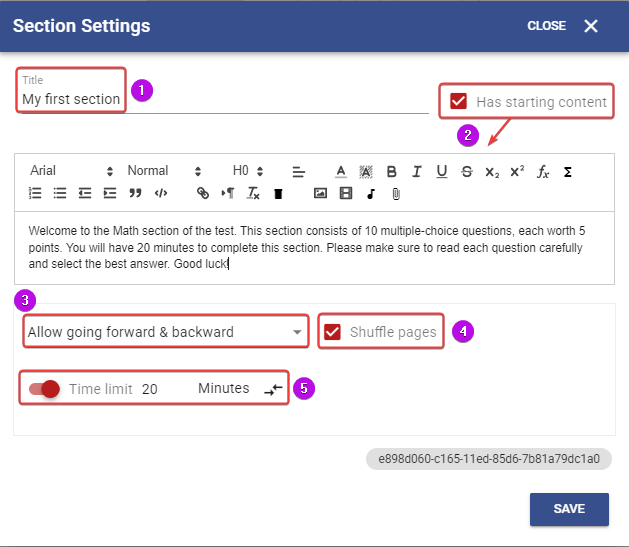
Use the text field (1) to provide a name for your section. The name of the section is presented to the test-taker while taking the test.
To add a starting content to a section, enable the "Has starting content" option and then use the editor that appears below to compose the content.
A starting content of a section refers to any introductory or explanatory text, images, or media that is displayed at the beginning of a section within a test.
By default, test-takers are allowed to navigate among the pages within a section.
You have the option to restrict the test-taker's navigation within the pages of a section by selecting different settings.
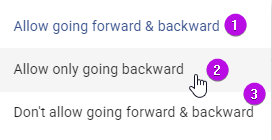
Select the Shuffle pages option if you would like the order of the pages within a section are randomized for each test-taker.
To mark a page to keep its order, click on the menu icon located at the same row within the page and select "Keep the order fixed" option.

To set a time limit for a section, simply turn on the Time limit option and enter the desired number of minutes.