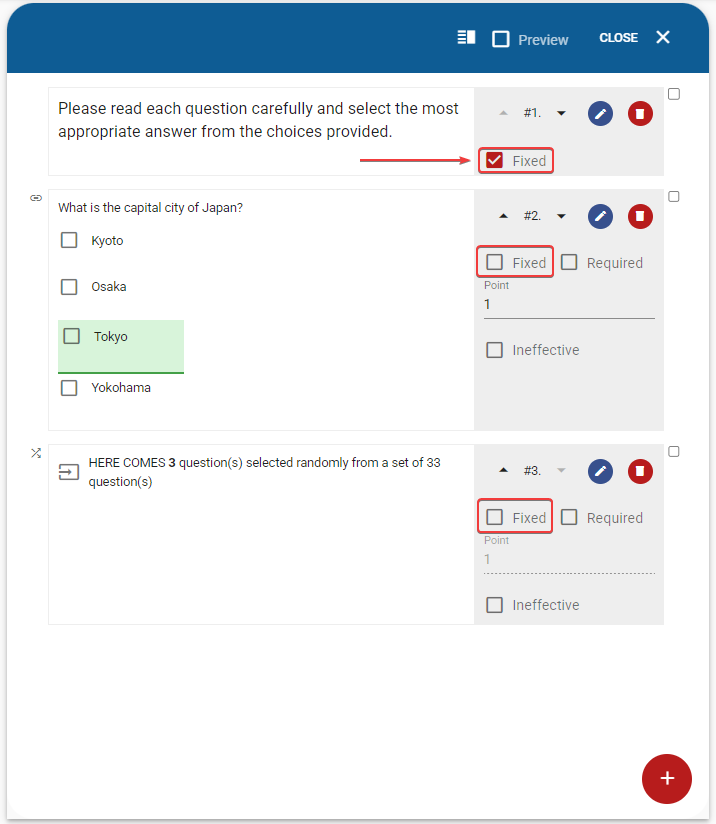All Resources
Within your test, the test questions are situated on the pages. Each page must be assigned to a specific section of the test.
To append a new page to a section, select the red plus icon located at the bottom of the last page in the relevant section. Next, choose "Page" from the available options.
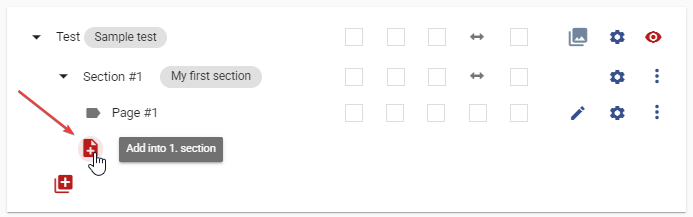
To modify the content of a page, select the Pencil icon situated in the same row as the page you want to edit.

With the page designer, you can add content and test questions to a page. To include either of these, access the red plus button located at the bottom-right corner of the page designer.
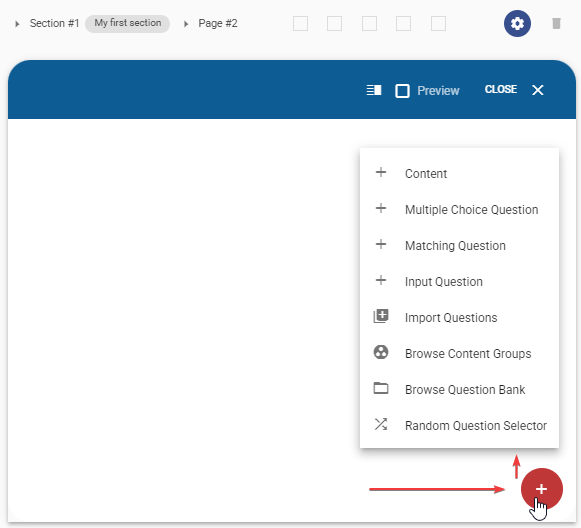
To create new content on your page, select "Content" from the presented options. Once selected, construct the content you wish to add, which can include a variety of text and rich media elements, such as images, audio or video clips, mathematical expressions, formulas, and file attachments.
Select one of the question types presented to create and add a test question into the page:
Choose "Browse question bank" option to navigate to your question bank and select the test questions you would like to add into the page.
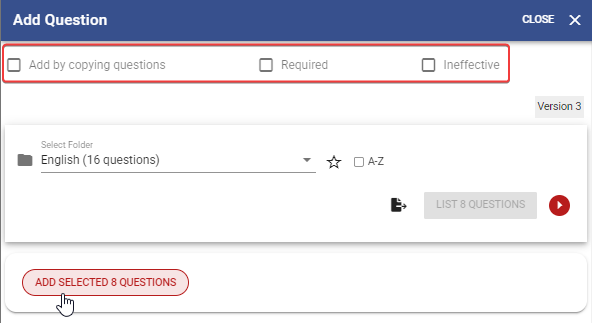
Prior to adding the chosen questions, take note of the top bar, which presents additional options that can impact how the questions are incorporated into your test.
The default setting is to add all the selected test questions into your test by reference. This means that any modifications made to the questions in the question bank will also apply to the corresponding questions in your test, with the exception of the scoring parameters. The point, negative multiplier, and associated dimensions are always copied into the test, allowing you to customize them without altering the original questions or vice versa.
By choosing the "Add by copying questions" option, a complete duplicate of the selected questions will be generated and incorporated into your test, severing all connections with the original questions in the question bank.
When you select the "Required" option, any test questions that you add to your test will be automatically marked as mandatory.
When you select the "Ineffective" option, any test questions that you add to your test will be automatically marked as "Ineffective".
A content group is a pre-assembled compilation of content and questions that can be utilized across multiple tests. You can store all of your content groups in a central location, and add any content group to your page as needed.
To add a content group to your page, choose the "Browse content groups" option and select the specific content group you wish to include.
The random question selector chooses a specified number of test questions from a designated pool of questions that you establish. This selection process occurs at the time of test compilation for each test-taker, ensuring that the questions are randomly picked and providing a distinct test-taking experience for each individual.
To add a random question selector to your page, select the "Random question selector" option. This will open a new dialog box, which allows you to configure the question pool and specify the number of questions to be randomly selected.
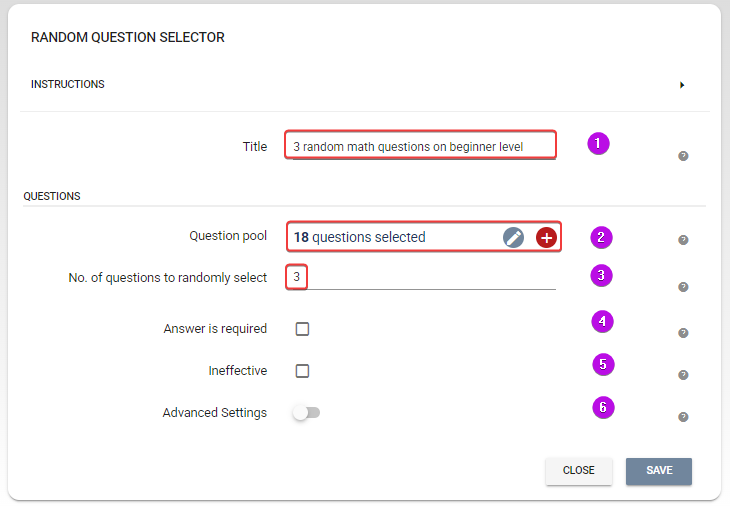
The random question selector retains the references to the test questions within the configured question pool. Consequently, the randomly selected questions will be included in the test with their respective scoring parameters as defined in the question bank. However, this may not be ideal for certain use cases as the point value and dimensions of the questions can vary, resulting in different total scores and dimensions for each test-taker. To ensure that all selected questions have the same scoring parameters, it is recommended to adjust them accordingly. This will help to create a test with uniform total points and dimensions for all test-takers.
To standardize the scoring parameters for all randomly selected questions,
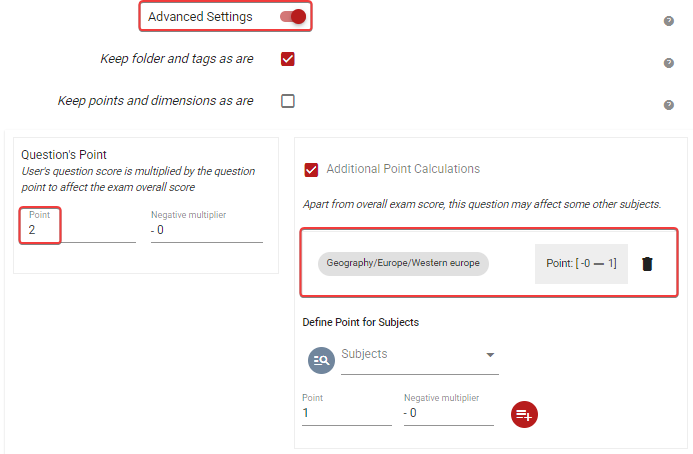
The page editor displays all the items you have included. Refer to the numbers on the screenshot below and their related descriptions to understand the layout of an example test page.

You can mark all page items except the content item as "Required", which will make it mandatory for the test-taker to answer those questions.
You can mark all items in the test page, except the content item, as "Ineffective," which will prevent the questions from affecting the scores of the test.
A sidebar can be added to the test page, which can be positioned either on the left or right column. To add a sidebar
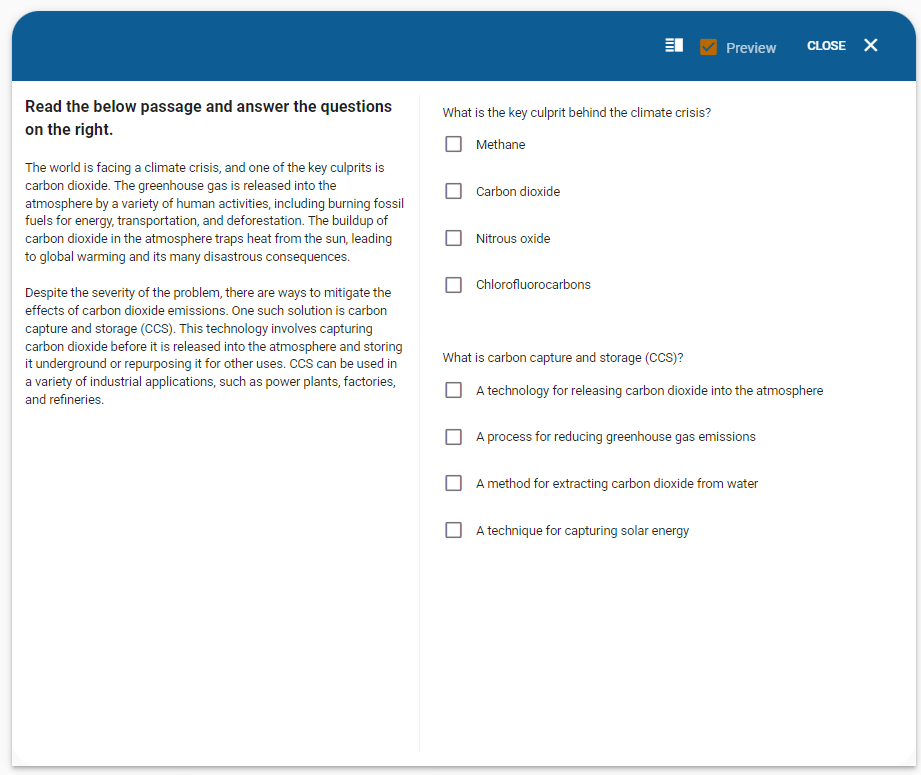
To configure the settings of a page in the Test Designer, click on the blue gear icon located within the same row as the page you wish to modify.
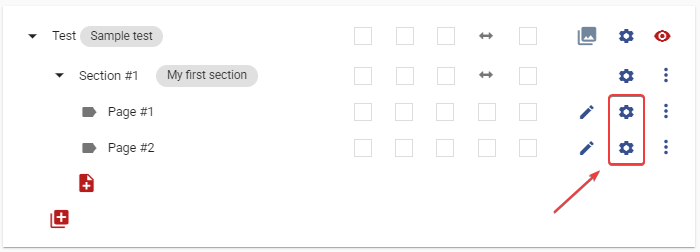
The Page settings dialog box will open, giving you the ability to modify:
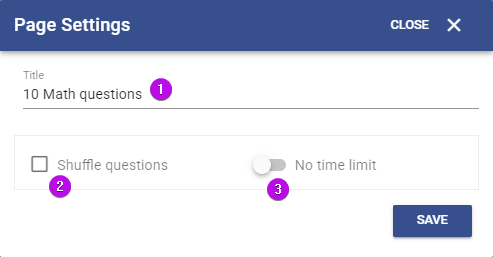
When you enable the Shuffle option in the page settings, the items within the page will be randomly ordered for each test-taker. However, if you want to keep some of the items in their original positions and prevent them from being randomized, you can mark them as exceptions by selecting the Fixed option.