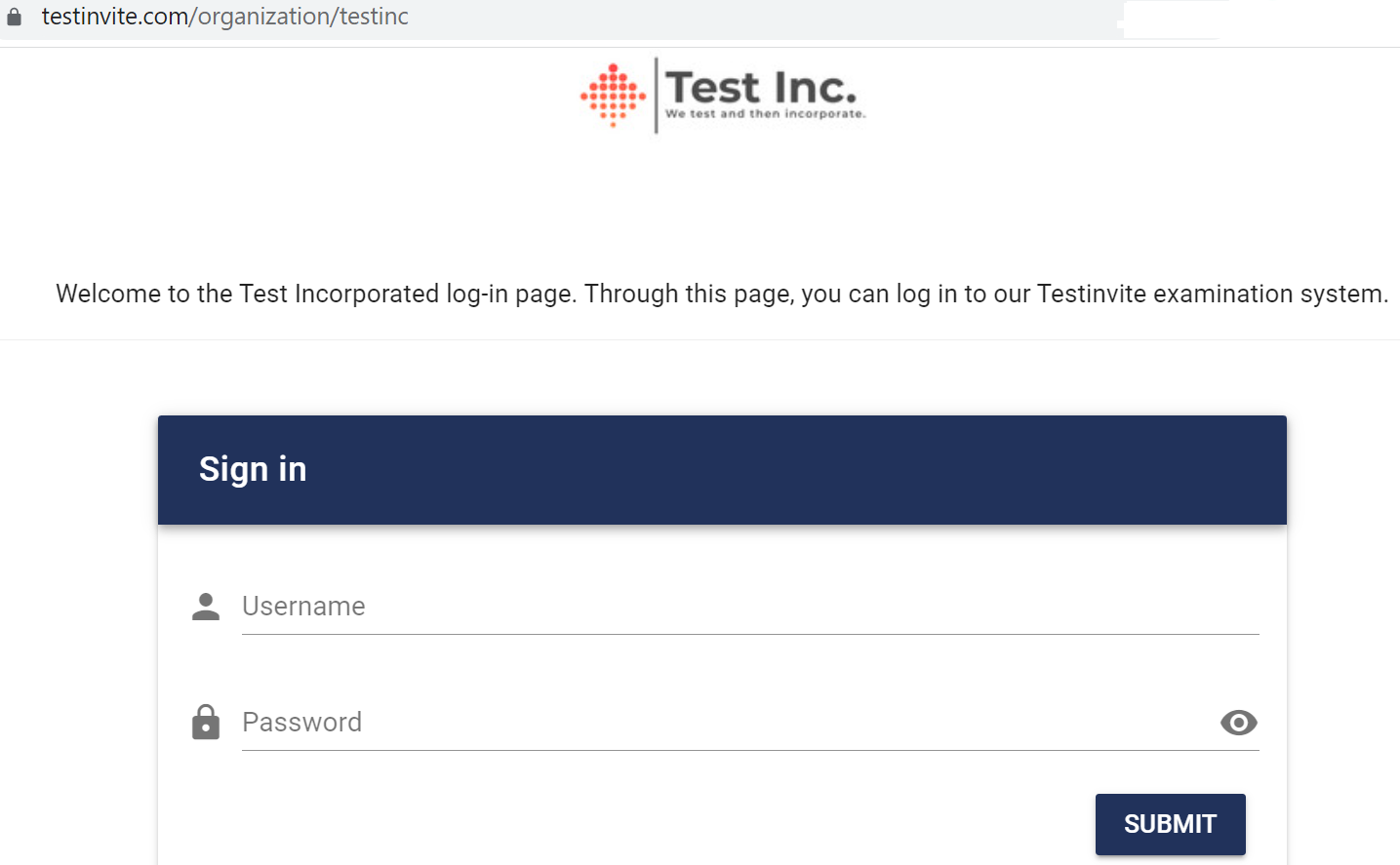All Resources
Navigation
The Users tab allows you to add, and import new users, update the information of current users, delete users, and export user Information.
There can be only 1 Admin account for an Organization. However, you can add your teammates as Users to cooperate within your team. You can assign different Roles and Permissions to each User to limit what they are allowed to access and modify.
You can assign different roles and permissions to each User to limit what they are allowed to access and modify. This allows you to share the workload between your employees or colleagues, and keep all the information safe.
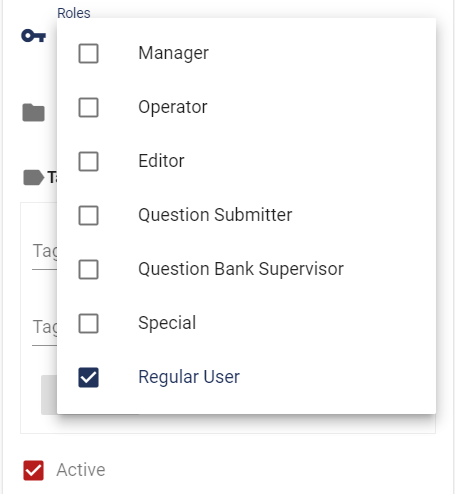
With the Special role, you can further narrow down the permissions the User will have over your Tasks. You can also limit the Tasks the User will be allowed to access. When you give permission, you specify “which tabs the user can access” in the Task editor and “what actions they have permission to perform” in those tabs.
you can further narrow down the permissions the User will have over your Tasks. You can also limit theTasks the User will be allowed to access.
The permissions and related tabs that the user can access in the Task Editor are as follows:
| Permission | Tabs That the User Can Access |
| Edit | Task and access tabs |
| Operation | Tickets, e-mails and rooms tabs |
| Results | Results tab |
| Live | Live tab |
As you would be able to specify which tabs a user could access in this way, you should also authorize the user for a number of actions on those tabs:
| Action | What Can It Do? |
| Questions & Answers | User can access exam’ questions and answers |
| Export | User can export exam results |
| Re-setup | User can re-setup an exam |
| Evaluation | User can evaluate the exam answers (for input questions). |
| Monitoring | User can access monitoring materials: photos, videos, screen recordings, etc. |
Important:
Restricted permission for all tasks
If you want the Users to have limited access to all tasks, you can use the “Allow access to all tasks” feature.
To do this, check “Allow access to all tasks” and set the user’s privileges.
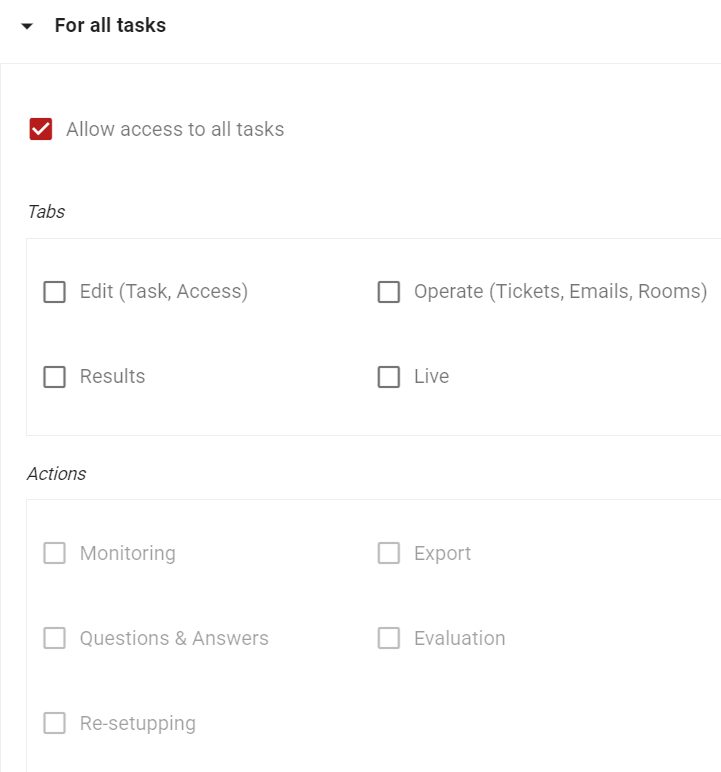
Restricted permission for a task
If you want the Users to have limited access to a task, you can use the “Permission for a specific task” feature.
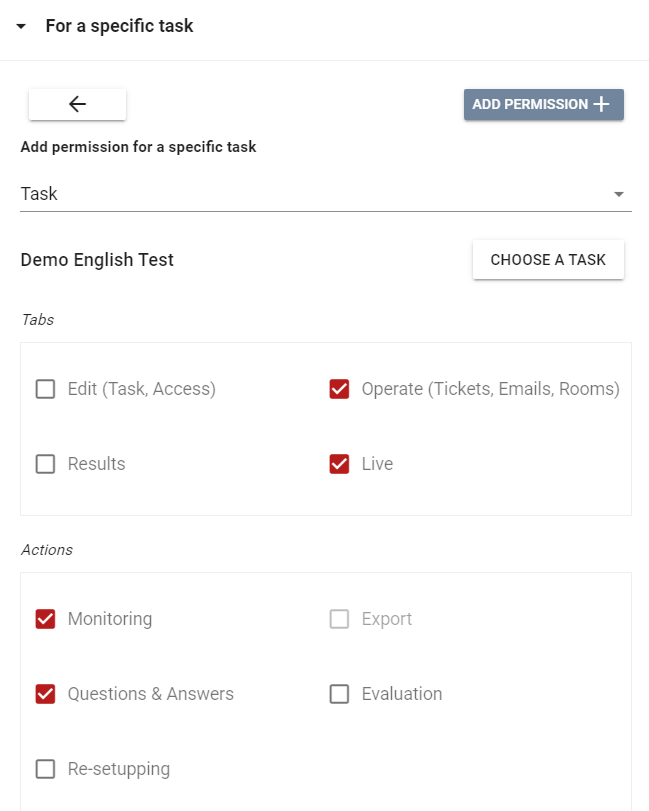
Note:
You can assign multiple roles to each Organization User. Each role gives different privileges to the respective User.
You can classify Users by placing them in specific folders so that you can find the users you want more easily. Each user created within the organization is placed in a folder. If you do not specify a folder when creating a user, the system places the created user in the “general” folder by default.
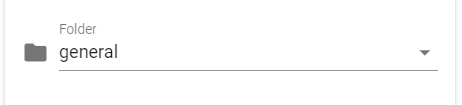
You can type anything as folder name.
User tags are used to systematically group specific users within a Folder. By grouping the users under a Folder, you can find specific users instantly and manage them.
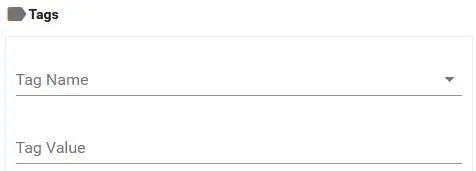
There are two main characteristics that differentiate a tag from a folder:
Example
You can set active (or passive) status to any User in your Organization.
A User can only login to Testinvite if the user account is set as Active.
Users under your Organization can login by using your Organization’s unique URL.
Note: Your organization’s unique URL can be setup from the Organization Setting page.