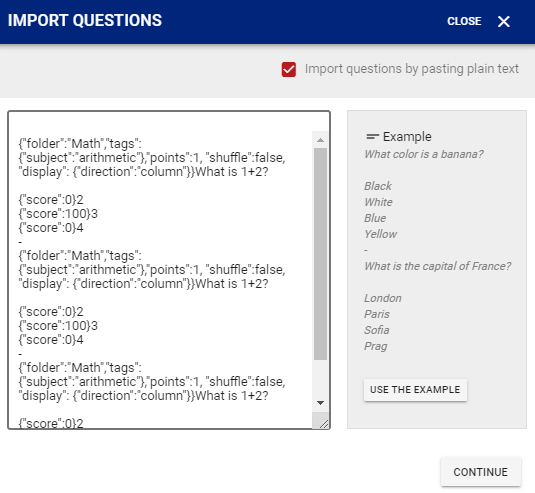All Resources
You can easily import multiple-choice questions in bulk by utilizing import templates.
Consider the following statements to help you choose the appropriate template
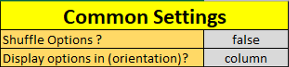
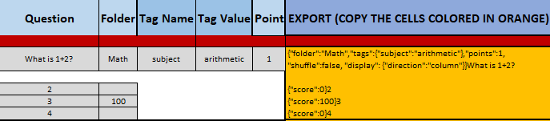
Next 3 items are for templates with dimensions option only
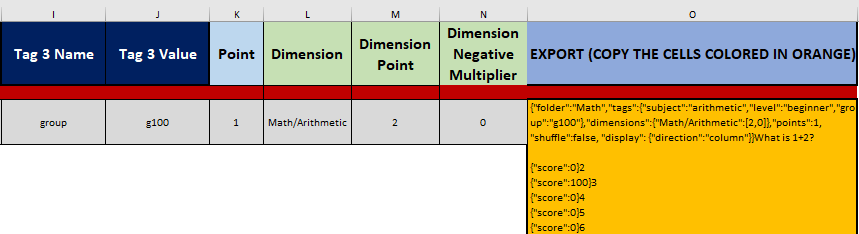
You should only enter or modify data in cells painted gray. Do not change values in cells that are not painted gray.
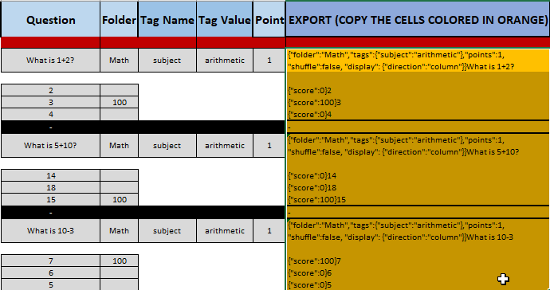
Ensure the last row of the copied content is not a dash “-“. Otherwise, the system might view it as an invalid input when pasting it in.